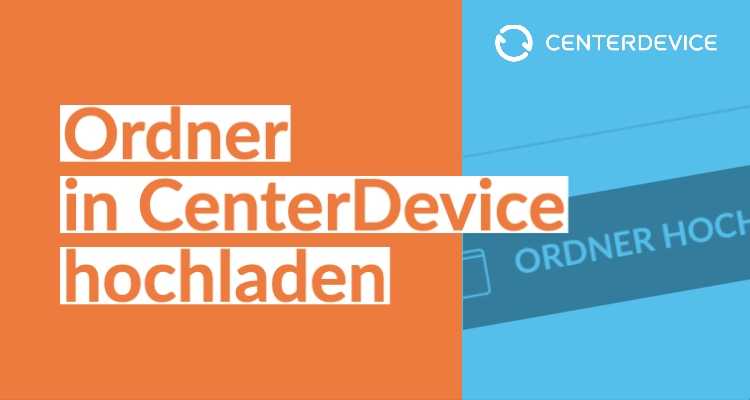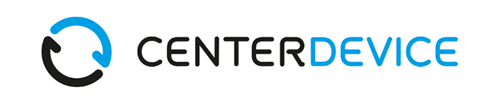Woran denken Sie, wenn Sie das Wort Archiv hören? An zahllose Ordner, meterweise einsortiert in Regalen, abgeheftete Rechnungen und Belege, ohne Übersicht darüber, was genau wo abgelegt ist?
Dann sollten Sie neu denken – nämlich an ein digitales und rechtssicheres Archiv!
Der Rechnungs-Freigabe-Prozess in Unternehmen
Ich weiß nicht, wie das in Ihrem Unternehmen läuft, aber häufig sind Freigabeprozesse so richtig nervig. Dabei muss es sich noch nicht mal um große Projekte mit vielen involvierten Personen handeln, gerade die vielen kleinen Abstimmungen Tag für Tag kosten Unmengen Zeit und Nerven. Die PR-Abteilung benötigt die Freigabe eines Zitats für eine Pressemitteilung, der Artikel für den Unternehmensblog muss redigiert werden, die Präsentation bei einem wichtigen Kunden soll noch einen 4-Augen-Check durchlaufen.
Frist versäumt? Nie wieder Fristen verpassen!
Neulich habe ich meinen Desktop aufgeräumt und neu sortiert. Ich habe ein Dokument geöffnet und im selben Moment fiel mir siedend heiß ein, dass die Deadline für diesen Artikel schon vor zwei Tagen war. Als ich die Datei gespeichert habe, dachte ich mir noch: Klar, liegt auf dem Desktop, natürlich denke ich daran. Aber Pustekuchen, ich hab’s vergessen.
Wie Sie jede Datei finden – blitzschnell!
Die ewige Suche nach Dokumenten! Warum dauert das oft so lange? Wie kann es sein, dass Sie bei Google das Weltwissen in Sekunden abrufbar haben, in Ihrem eigenen Unternehmen aber stundenlang nach dem richtigen Dokument in der richtigen Version suchen müssen?
Die Arbeit mit digitalen Dokumenten
Seien wir ehrlich, so richtige Begeisterungsstürme löst das Thema “Arbeit mit (digitalen) Dokumenten” eher nicht aus, oder? Wir haben unlängst eine Umfrage durchgeführt und wollten wissen, was die Menschen bei der Arbeit mit Dokumenten denn am meisten nervt. Mit fast 60% wurde “Die ewige Suche nach Dokumenten” am häufigsten genannt.
Filter in CenterDevice
Logge ich mich in meinen CenterDevice-Account ein, habe ich Zugriff auf fast 10000 Dokumente! Viele davon wurden irgendwann mal hochgeladen, direkt oder über Gruppen mit mir geteilt oder freigegeben über verschiedene Sammlungen. Das bedeutet, es gibt keine sichtbare Struktur über Ordner oder Sammlungen, an der ich mich orientieren könnte, um ein Dokument zu finden.
Wiedervorlagen für Dokumente
Wie schön wäre es, wenn ich mich automatisch an Dokumente erinnern lassen könnte? Termine, klar, dafür kennen wir die Erinnerungen alle. Aber eine Erinnerung für ein Dokument, das wäre was!
3 Gründe, warum Sie Ihre Dokumente online bearbeiten sollten
Der Arbeitsalltag findet immer mehr online statt. Von der einfachen internen Kommunikation mit Hilfe von Kanälen wie Slack, über online Meetings via Zoom, bis hin zur revisionssicheren Langzeitarchivierung von Dokumenten. Auch das Thema Homeoffice wird immer präsenter, immer mehr Menschen arbeiten remote. Der nächste logische Schritt ist doch, auch Ihre Dokumente online zu bearbeiten, oder?
Neue Funktion: Microsoft Office im Web Integration
Zusammenarbeit mit CenterDevice ist jetzt noch einfacher! Dank der neuen Office Online Funktion können Sie CenterDevice mit Ihrem Microsoft 365 Account verknüpfen und ab sofort sogar im Team gemeinsam an Dokumenten arbeiten.
Ordner-Upload in CenterDevice
Der einfachste Weg, Dateien und Dokumente in CenterDevice zu importieren ist „Drag and Drop“. War vorher der Upload nur mit einzelnen Dateien möglich, so können Sie jetzt ganze Ordnerstrukturen einfach auf die Anwendungsoberfläche ziehen.
 BSI C5 testiert • DSGVO & GoBD konform
BSI C5 testiert • DSGVO & GoBD konform
 30 Tage unverbindlich testen
30 Tage unverbindlich testen